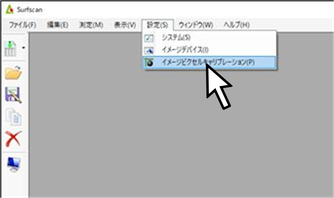キャリブレーション
いつもコラムをお読み頂きありがとうございます。今回のテーマは「キャリブレーション方法について」です。懸滴量や針のゲージが測定画面に自動で表示されるのは、正しいのか?と疑問を持たれる方もいらっしゃるかもしれません。懸滴量や針のゲージの数値は、トレーサビリティな校正球を用いて画面上のピクセルデータを数値換算しています。
ピクセル数と距離をキャリブレーションするのに使用するのが、この校正用ターゲットです。

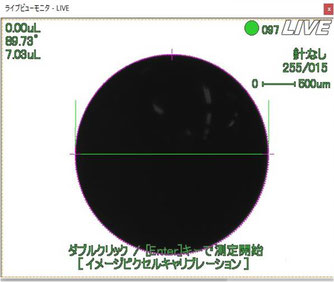
接触角計でとらえた画像がこちら。接触角計でとらえると意外と大きいですね。校正用ターゲットの直径に対して、縦と横の直径が何ピクセルあるのかをキャリブレーションしていきます。この作業をする事で、1ピクセルあたり何μmなのかが分かるようになります。
キャリブレーション作業流れ
キャリブレーションの仕方は非常に簡単です。慣れれば2~3分で終わると思います。
イメージピクセルキャリブレーション内の直径(μm)(写真.4赤枠内)に、校正用ターゲットに記載されている直径の数値を入力します。
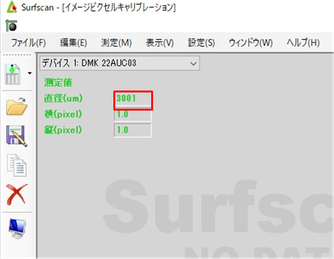
2、校正用ターゲットを置く
接触角計本体のステージ上に校正用ターゲットを置きます。

校正用ターゲットが測定画面の中心に来るようにステージの位置調整を行います。

3、フォーカスの調整
ライトの明るさとカメラの距離を接触角計本体側で調整してフォーカスを合わせます。
※フォーカスアシストレベルは、97~99が目安です。
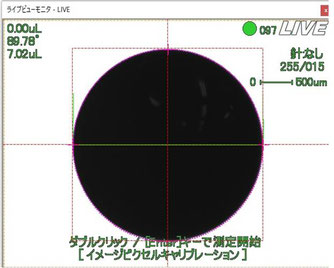
4、測定
ライブビューモニタをダブルクリックすると、イメージピクセルキャリブレーションの赤枠内に測定値が反映されます。
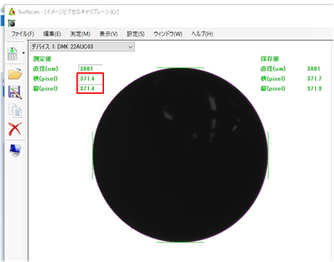
5、保存
ツールバーの 「保存アイコン」(写真.9赤枠内)をクリックするとキャリブレーションデータが写真.9 黄枠内に保存、反映されます。

以上の手順で完了です。以外と簡単に出来ちゃいます。液量や表面張力の値に影響がありますので、フォーカスはきっちりあわせて頂く事をおすすめします。
(Y.S)